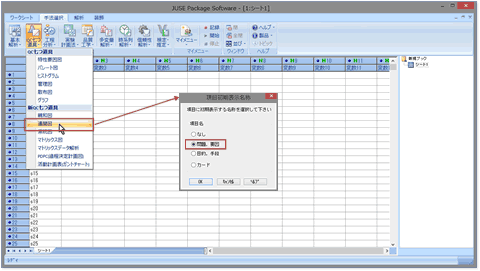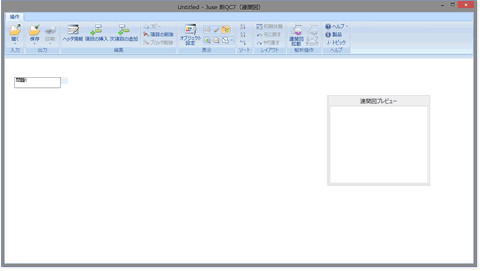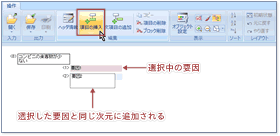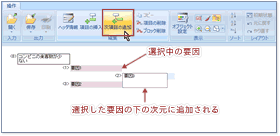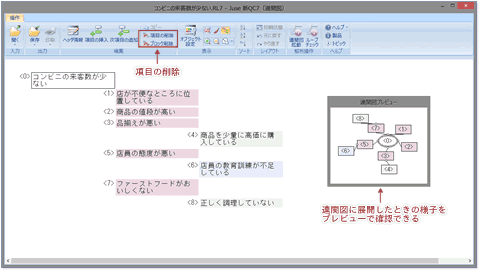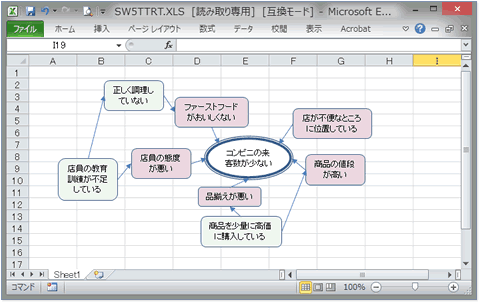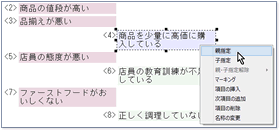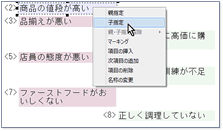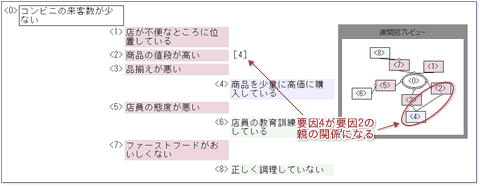連関図とは(新QC七つ道具)
連関図は,原因と結果や目的と手段などの関係が複雑でかつ絡み合っている場合,これらの相互関係を図解することによってわかりやすく表現するものです.
画面の中央に解決したい問題点(または目的)を置き,その周辺に1次要因,2次原因…と配置して因果関係を矢線で表示します.さらに,原因間の関係についても矢線を引きます.
連関図の種類には以下のようなものがあります.
| 種類 | 使用目的 |
|---|---|
| 原因追求のための連関図 | 問題と要因の関係が絡み合い,どれが原因でどれが結果か簡単にはわからないような複雑な問題を整理する場合に用います. |
| 手段追求のための連関図 | 目的を示して,その目的を達成するための手段を系統的にブレークダウンする場合に用います. |
| 項目間の関係を見る連関図 | 単純に項目間の関係を見るために用います. |
本システムはMicrosoft Excelを使用します(Microsoft Excel97以上に対応しています).
連関図の使用方法
1. 初期表示項目の選択
コンビニの来客数が少ない原因を連関図で整理してみます.
メニューバーから[手法選択]-[新QC七つ道具]-[連関図]を起動すると「項目初期表示名称」というダイアログが表示されます.今回は「問題追及のための連関図」を描くので項目名に「問題,要因」を指定します.
連関図が起動します.
2. 要因の入力
問題点を「コンビニの来客数が少ない」とし,問題点に対する1次要因,更に1次要因に対する2次要因を挙げていきます.
1次要因を編集中に1次要因を追加したい場合は,ツールボタン「項目の挿入」 を押します.1次要因の下に2次要因を加えたい場合は,ツールボタン「次項目の追加」 を押します.
項目ができたらそこに要因をテキスト入力しましょう.項目をダブルクリックするとテキストが入力できるようになります.
項目の削除は,ツールボタン「項目のみ削除」でおこなうことができます.小さいウィンドウに表示された「連関図プレビュー」は,現在編集しているものを連関図に展開した時の様子を示しています.
3. 連関図の出力
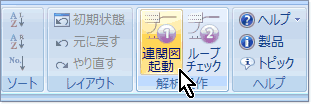
要因を全て入力し終えたら,ツールボタン「連関図起動」を押します.
Excelが起動し,連関図が完成します(Excel起動時には「マクロを有効にする」を選択します).
本システムの機能・特徴
- 親指定・子指定
- 項目を右クリックすることにより親(結果や目的)や子(問題や手段)を指定できます.問題と要因の関係が複雑に絡み合っている場合に有効です.
無料体験版をダウンロード
こちらの手法を搭載した 「JUSE-StatWorks」の体験版をお試しください.
統計的手法を身につけ,実務に生かす
イベント・セミナーのご案内
JUSE-StatWorksをご購入いただいた方や有償サポートサービス契約者の方には,割引サービスがあります.また,学生,教員,研究機関職員の方向けのアカデミック価格もございます.
- 【セミナー】StatWorks/V5操作入門(対象JUSE-StatWorks購入で受講料無料)
- 統計解析入門者におすすめのセミナーを定期的に開催しております.パソコン・ソフトは弊社で用意いたしますので,ソフトをお持ちでない方もお気軽にご参加ください.
- eラーニングシステム『StatCampus』のご案内
- 原則毎月1日開講で受講期間は3か月間
eラーニングでStatworksの操作方法や,手法理論解説のコースを提供いたします.コンテンツの一部の無料体験や各種割引もございます(JUSE-StatWorks購入,有償サポートサービス契約者など)
| JUSE-StatWorksによる新品質管理入門シリーズ 第2巻 『新QC七つ道具入門』 | |
|---|---|
 |
「新QC七つ道具」の手法を,活用事例を交えながら解説 |
| 棟近雅彦 監修 / 猪原正守 著 | |
| 定価 3,080円(税込) | |
| 書籍用体験版とサンプルデータ公開中 ダウンロードへ | |
イベント案内や製品などの最新情報をお届けします